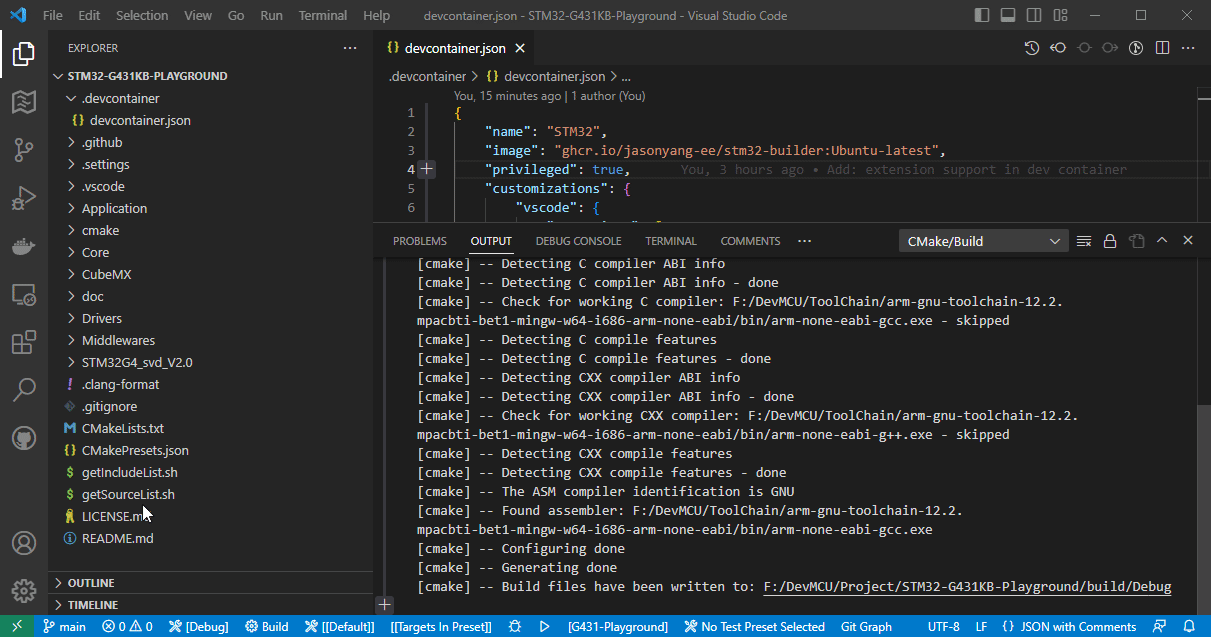Use As Dev Container
Mechanism
In case of team usage, it is possible to distribute a fine tuned docker image to standardize an oranization wide compile environment.
In your project source root, define a .devcontainer/devcontainer.json to configure needed VS Code extensions.
Once reopend in container, you will be operating in this container OS and be able to consistantly compile binary files while using VS Code to continue the development.
How To Use
-
In VS Code, install extensions:
- Dev Containers (ms-vscode-remote.remote-containers)
- Docker (ms-azuretools.vscode-docker)
-
Turn on dev container setting:
Execute In WSL
-
Attach your hardware usb port as describe below in section WSL USB Passthrough.
-
Creat folder
.devcontainerand add the exampledevcontainer.jsonfile in project root. -
Ctrl+Shift+pselectDev Containers: Reopen in Container. -
Build using bash script
build.sh -v $PWDor using VS Code Extension. -
Flash the device as described in section WSL ST-LINK.
Example
devcontainer.json{ "name": "STM32", "image": "jasonyang-ee/stm32-builder:ubuntu-latest", "privileged": true, "customizations": { "vscode": { "extensions": [ "dan-c-underwood.arm", "jeff-hykin.better-cpp-syntax", "ms-vscode.cpptools", "akiramiyakoda.cppincludeguard", "xaver.clang-format", "twxs.cmake", "ms-vscode.cmake-tools", "adpyke.codesnap", "mcu-debug.debug-tracker-vscode", "marus25.cortex-debug", "ms-vscode-remote.remote-containers", "ms-azuretools.vscode-docker", "cschlosser.doxdocgen", "mhutchie.git-graph", "donjayamanne.githistory", "eamodio.gitlens", "zixuanwang.linkerscript", "bierner.markdown-preview-github-styles", "mcu-debug.memory-view", "mcu-debug.rtos-views", "albert.tabout", "ms-vscode-remote.remote-wsl" ] } } }